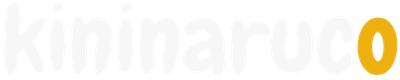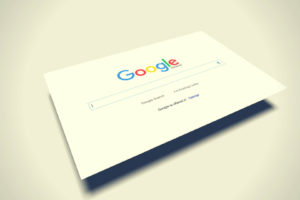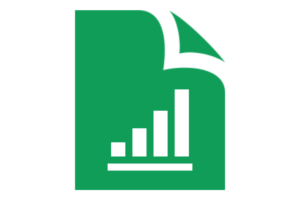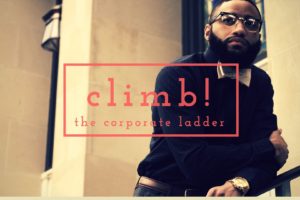Googleの無料サービスを使えば、在宅勤務・テレワークはいますぐスタートできる。『Microsoft365』や『G Suite』といった有料のクラウドサービスなんていらない。準備するのはPCとスマートフォンとネット環境、あとはGoogleの無料アカウントだけ。お金をかけなくても十分に在宅勤務・テレワークができちゃうんだからほんとうに便利な世の中である。この記事では在宅勤務・テレワークで便利なGoogleの無料サービスを紹介する。
mokuji
在宅勤務・テレワークで便利なGoogleの無料サービス
在宅勤務・テレワークでGoogleの無料サービスを使うメリットは、すべての作業がシームレスに繋がることである。ハングアウトで会議をして、ドキュメントで議事録をまとめて、Gmailで報告するというひとつながりの作業が流れのなかでできる。メールを送ったり、文書を作ったりするたびにわざわざ専用のアプリを開くのは効率的とはいえない。そういう小さなストレスはちょっとずつ僕らの集中力を奪っていく。
乗り物に例えるならGoogleのサービスは直通の飛行機で、専用アプリは乗り換えありの飛行機である。目的地に到着するという点ではどちらも同じだけど、疲れ方はまったく違う。Googleの無料サービスを使ってみると、その違いを実感できるはずである。
Gmail【連絡・報告・情報共有】
GmailはGoogleの無料サービスの中心である。在宅勤務・テレワークでは仕事の拠点となる。ベースキャンプとか、司令本部とか、そういう場所である。
Gmailを使うメリットはネットにさえつながっていれば、いつでもどこでもメールの送受信ができるところである。連絡が取りやすいというのはビジネスにとって大きな強みとなる。
またGmailの検索性はたいしたものだ。メールをたくさん受け取る人でも、探しているメールをピンポイントで見つけることができる。検索は全文検索以外にも、送信者とか件名とかメールサイズとか、たぶんあの日のあたりで受け取ったような気がするとか、細かく設定できる。よく使う検索をフィルタとして登録しておくと、案件ごとに自動で振り分けてくれる。
Gmailで便利なのは次の5つの機能である。

1 ToDo
ToDoリストが表示される。ToDoリストの作成や確認、終了処理がメールを見ながらできる。
2 カレンダー
自分の予定が表示される。予定を確かめながらメールを作ったり、逆にメールを見ながら予定を立てたりできる。
3 予定を作成
メールの件名と本文の一部分を使った予定の作成画面が開く。日時など残りを埋めるだけで予定として登録される。このタイミングでビデオ会議に招待することもできる。
4 タスクに追加
メールをそのままToDoに登録する。ToDoとメールは自動的にリンクされる。締め切りのあるToDoはカレンダーに反映される。
5 スヌーズ
受信メールを任意のタイミングでもう一度通知する。3日後に返事しなきゃいけないけど忘れちゃいそう、なんてときは設定しておく。
ハングアウト【会議・ブレスト・雑談】
在宅勤務・テレワークのデメリットはコミュニケーションを取りにくいことである。オフィス勤務はまわりの状況が見えるから同僚と雑談したり、上司に相談したりというのはわりと気兼ねなくできる。しかし在宅勤務・テレワークは相手の状況が見えない。いまはタイミングが悪いかも、なんてことを考えてしまう。そうすると気軽に連絡がとれないのである。
Googleの無料サービスにはハングアウトがあるからコミュニケーションが不足する心配はない。ハングアウトのチャットは複数人とグループを作って会議や雑談ができる。顔を見て話をしたいときはビデオハングアウトを使う。
ハングアウト
ハングアウトはテキストベースのチャットが中心のサービスである。ハングアウトのチャットでは相手は時間のあるときに返事ができるので、相談や雑談が気軽にできる。資料を添付して送ることもできる。
ハングアウトから音声での会議やビデオハングアウトに移ることもできる。ビデオ会議に切り替えるにはビデオアイコンをクリックする。
ビデオハングアウト
ビデオハングアウトは顔を見ながら対話ができるサービスである。Gmailからも呼び出せるし、スマホでも利用できる。画面共有機能を使えば、参加者全員で同じ資料を見ながら会議ができる。
スマホでビデオ会議に参加する
カメラが付いていないデスクトップPCでも、スマホがあればビデオ会議に参加できる。スマホでビデオハングアウトに参加したあと、スピーカーフォンをオンにしてスタンドに立てる。ほかの作業はPCでやる。
5月からは有料版の『Google Meet』が無料で使える
有料サービスの『Google Meet』が無料のGoogleアカウントユーザーでも5月から使えるようになった。最大100人で時間無制限のウェブ会議が9月30日まで利用できる。それ以降は1回60分の制限がつく。『Zoom』から乗り換える人が増えるかもしれない。
カレンダー【日報・進捗共有・リマインダー】
カレンダーを自分のスケジュール管理だけに使うのはもったいない。共有機能を使って同僚や上司と自分のカレンダーを共有しておけば、作業の進捗管理や会議の日程調整といったチームでの仕事がやりやすくなる。
また業務の開始時間と終了時間を入力することで、カレンダーは日報の代わりにもなる。上司はチームを管理しやすくなるし、部下はわざわざ日報を作って報告をしないで済む。

1 タイトルと日時を追加
タイトルと予定日時を入力する。わかりやすいように会議名や業務内容を書いておく。
2 ゲストを追加
ゲスト(参加者)を追加すると招待メールが送信される。ゲストは招待メールのアイコンで参加・不参加を選択する。
3 ビデオ会議を追加
ビデオ会議をするときはここでハングアウトを指定する。カレンダーに予定を入力するタイミングで参加者を招待できるのは気が利いている。予定時間になったら参加アイコンを押してはじめる。
4 場所を追加
外出するときはここを入力する。グーグルマップと連携して住所などから指定できる。
5 通知を追加
そろそろ予定が始まりますよ、準備はいいですか?という通知が指定したタイミングで届く。在宅ワークでは誰も教えてくれないので、ビデオ会議があるのをすっかり忘れちゃうことがある。そういうのを防げる。
6 予定の公開設定
カレンダーを共有しているときは見られたくない内容を非表示にできる。
ToDo【タスク管理・リマインダー】
在宅勤務・テレワークはオフィス勤務に比べて自由である。オンとオフとがうまく切り替わらずに、仕事をはじめるきっかけをつかめなかったり、だらだらと時間を過ごしてしまったりという人もいるだろう。そういう人はToDoを使うとメリハリをもって仕事に取り掛かることができる。
ToDoで1日のタスクを管理する
ToDoは作業の開始時間を設定しておくと通知が表示される。通知が届いたら作業を始めて、終わったら完了をクリックする習慣をつけると、やる気のスイッチがうまく入る。
カレンダーでToDoを表示させる
ToDoはカレンダーに表示できる。ひとつの画面で済むので、作業スペース的にありがたい。
サブタスクや締め切りを入力する
複数のタスクに分かれる作業はサブタスクを設定できる。時間や繰り返しの設定もできる。
ドキュメント・スプレッドシート・スライド【文書作成・Office文書の変換】
会社のPCを社外に持ち出せなかったり、自宅のPCにOfficeが入っていなかったりする人でも、Googleの無料サービスを使えば在宅勤務・テレワークはできる。Googleの無料サービスにはエクセルやワード、パワーポイントの文書を読み込んでそれを書き出せるOfficeに似たアプリケーションソフトがある。スプレッドシートはエクセル、ドキュメントはワード、スライドはパワーポイントの代わりとして使える。
共有アイコンで共同作業をする
ドキュメント・スプレッドシート・スライドは、ファイルを共同で編集できる。共同作業をするときは、画面右上の共有アイコンをクリックして、共有する相手のアカウントを指定する。共同作業中は相手のカーソルの位置や編集作業がリアルタイムで反映される。「終わったよ」「見てたから知ってる」という感じだ。
文書を送信する
文書を送るときは[ファイル]の[メールに添付して送信]を使えば、PDF形式などに変換してメールで送ることができる。Gmailをわざわざ開いて添付しなくていい。相手はワード形式などにファイルを変換してダウンロードできる。
既存文書を編集する
ワードなどのOffice文書を変換して読み込める。[ファイル]の[開く]でアップロードすると自動で変換してくれる。出力はOffice形式でもできる。
レイアウトの一部が崩れちゃうことはあるけれど、大崩れはしない。内容を確認したり、編集素材として使ったりするぶんには十分である。テキストのみの文書は崩れない。
JamBorardはホワイトボードを使った会議ができる
ハングアウトで参加者の表情を見ながら会議をするのもいいけれど、会議の内容によってはホワイトボードがあるともっと便利というときもある。Googleには『JamBorard』というホワイトボードサービスがある。
『JamBorard』はホワイトボードに書き込むような作業をPCでできるサービスである。たとえばハングアウト会議の主催者がJamBorardを画面で共有して、参加者の意見やアイデアを書き出しながら会議を進めるという使い方ができる。参加者の顔は映らなくなるけれど。
まとめ
Googleの無料サービスは確かに無料の域をはるかに超えてはいるけれど、有料サービスに比べるとやっぱりできないことはある。たとえば資料を作るとき、エクセルでは作れるグラフがスプレッドシートでは作れなかったりする。
だけどそれはちょっと凝ったグラフを作りたいときの話である。そんなのは社会人の5%くらいの人しか必要としないと思う。痒いところにたまに手が届かないことはあるけれど、だいたいのことはできるというレベルである。
高級なスマートフォンなんかと同じで、有料サービスというのはいろいろな機能がついているけれど、ほとんどの人にとってはオーバースペックで、結局のところは使いこなせない。
社会人の95%はGoogleの無料サービスだけですらすらと在宅勤務・テレワークができちゃうはずである。ということで、使ったことない人はいちど試してみてください。ほんとうに便利だから。