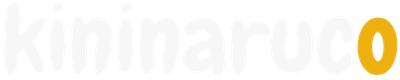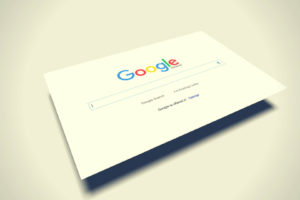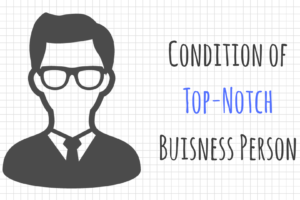この記事では、グラフの作り方を徹底図解した。どちらかというと、初心者の人や、グラフを作るのが苦手な人向けの記事だ。
図解にはGoogleスプレッドシートを使っている。なぜExcelを使わないのか? それは、家に帰ってまでExcelを使いたくないという人が多そうだからだ。あの画面をひらくと、残業をしている気分になる。気が滅入るのだ。
それに、自宅用のパソコンにExcelを入れていない人も、最近では増えているように感じる。値段が高い割に、家ではほとんど使わない。そうですよね?
Googleスプレッドシートは、無料とは思えないほど優秀だ。グラフ作成については、ExcelでできることのほとんどがGoogleスプレッドシートでもできる。よっぽどテクニカルなグラフを作るなら別だが。余計な機能がない分、Googleスプレッドシートのほうが使いやすいくらいだ。直感的に作業できるのは、初心者向きだと思う。この記事にぴったりだ。
この記事の内容は、ほかの表計算ソフトにも応用できる。どの表計算ソフトでも、グラフ作成の手順は同じだからだ。とくにGoogleスプレッドシートは、使い心地がExcelに似ている。仕事でExcelを使う人にも、お役に立てるはずだ。
mokuji
グラフの構成要素の名称と用途
グラフ作成では、聞き慣れない単語がいくつか出てくる。まずは、グラフの構成要素の名称と用途を覚えよう。

- グラフエリア – グラフ全体を描いたスペース
- プロットエリア – グラフ本体(棒や線など)を描いたスペース。縦軸や横軸は含まない
- 横軸(x軸) – 横に伸びた線
- 縦軸(y軸) – 縦に伸びた線
- 目盛り線 – 縦軸が表す数値に沿った目盛り
- データ系列 – グラフが示す元のデータ。棒グラフでは棒を、折れ線グラフでは線を指す
- マーカー – 折れ線グラフで横軸と交差する場所を強調するポイント
- データラベル – データ系列の数値を示すラベル
- 凡例(はんれい) – グラフ内に複数のデータがあるときに、それぞれのデータ系列がどの項目を示すのかを説明する
- グラフタイトル – グラフにつけた題名
グラフの作り方
では、グラフの作り方を説明していく。今回は縦棒グラフを作る。ほかのグラフでも、グラフ作成の流れは同じだ。
この記事では、手を動かしながらいっしょに作れるように、Googleスプレッドシートを使う。Googleスプレッドシートは、オンラインで使える無料の表計算ソフトだ。使い心地はExcelに似ている。

Googleスプレッドシートのはじめ方
Googleアカウントを持っている人は、Googleスプレッドシートがいますぐ使える。
- [Googleスプレッドシートを使う]をクリックする
- [新しいスプレッドシートを作成]から[空白]を選ぶ

Googleアカウントを持っていない人は、下記リンクより無料で作成できる。
Google アカウントの作成 – Google アカウント ヘルプ
グラフを挿入する
はじめに、元となるデータ(表)を作る。

作ったデータ(表)を選択する。

表を選択した状態のまま、上部にあるメニューから[挿入]>[グラフ]を選択する。ツールバーにあるグラフのアイコンをクリックしてもよい。

初期設定のグラフとグラフエディタが出てくる。

グラフの種類を変更する
googleスプレッドシートでは、次のグラフが作れる。

グラフの種類は、グラフエディタの[グラフの種類]から変更できる。
- グラフをダブルクリックする
- グラフエディタの[設定]をクリックする
- [グラフの種類]の▼をクリックする
- リストからグラフを選ぶ
グラフの大きさを変える
グラフの大きさはいつでも変更できる。だが、文字の大きさなどを変更のたびに調整するのは、かなりめんどうだ。手間を減らすためにも、グラフの大きさはさきに調整しておこう。
- グラフをダブルクリックする
- グラフエリアの外枠8箇所に■が表示される
- ■にカーソルを合わせると→の形になる
- 大きさを調整する

googleスプレッドシートでは、グラフの大きさを指定することができない。特定のサイズを作りたい場合は、行と列のセルのサイズを変えて、セルの枠線を目安に大きさを整えよう。
セルの幅はピクセル単位で入力する。初期設定では、行×列が21×100ピクセルになっている。
グラフの背景色とフォントを変える
グラフの背景色とフォントは、グラフエディタの[グラフの種類]から変更できる。
- グラフをダブルクリックする
- グラフエディタの[カスタマイズ]をクリックする
- [グラフの種類]をクリックする

今回は、背景色とフォントは初期設定のまま進める(背景色が白、フォントがRoboto)。変更はなしだ。
縦軸の最小値と最大値を決める
縦軸の最小値と最大値は、グラフを挿入したときに、自動的に決まる。初期設定のままでも問題ない場合がほとんどだ。
最小値と最大値を調整すると、グラフの見た目が大きく変わる。「最大値を800」に設定した場合と「最大値を1000」に設定した場合を比べてみると、その違いがよくわかる。

最大値を小さく設定すると、グラフが上まで詰まる。余分な空間ができないため、細かく数値が読み取れる。
一方、最大値を大きく設定すると、グラフ上部にゆとりができる。どの月も量(大きさ)が少なく見える。
縦軸の最小値と最大値は、次の手順で設定できる。
- グラフをダブルクリックする
- グラフエディタの[カスタマイズ]をクリックする
- [縦軸]をクリックする
- 最小値と最大値を入力する

今回は、最小値を0、最大値を800に設定した。最小値は空欄でも0になる。
縦軸を非表示にする
今回は、データラベルで正確な数値を表示するため、横軸を非表示にする。
googleスプレッドシートには、縦軸を表示・非表示にする項目がない。だが、次の手順で横軸を見えないようにはできる。
- グラフをダブルクリックする
- グラフエディタの[カスタマイズ]をクリックする
- [グリット線]をクリックする
- [主グリットラインの色]をグラフの背景色に合わせる
- [横軸]をクリックする
- [テキストの色]をグラフの背景色に合わせる

今回は、背景色が白のため、グリット線の[主グリットラインの色]と縦軸の[テキストの色]を白に変えた。変更後のグラフは、こうなる。

凡例を非表示にする
凡例は2つ以上のデータがあるときに、どの線がどの項目を指しているのかを示すものだ。今回はデータが1つのため、もともと非表示になっている。
- グラフをダブルクリックする
- グラフエディタの[カスタマイズ]をクリックする
- [凡例]をクリックする
- [位置]の▼をクリックして[なし]を選択する

データラベルを表示する
データラベルは、データ系列に数値を示すラベルだ。初期設定では、データラベルは表示されていない。
- グラフをダブルクリックする
- グラフエディタの[カスタマイズ]をクリックする
- [系列]をクリックする
- データラベルの□にチェックを入れる

つづいて、データラベルの位置とフォントサイズを決める。データラベルの位置は「中央」「内側」「内側軸より」「外側」の4種類から選ぶ。

今回は、データラベルの位置を内側に、フォントサイズを18に変えた。変更後のグラフは、こうなった。

データ系列の色を変更する
次は、データ系列の色を変える。データ系列は、棒グラフでは棒の部分、折れ線グラフでは線の部分を指す。
- グラフをダブルクリックする
- グラフエディタの[カスタマイズ]をクリックする
- [系列]をクリックする
- [色]の▼をクリックする
- カラーパレットから色を選ぶ

今回は、ネイビーに変える。ネイビーは、見やすく、かつ落ち着きがある色のため、ビジネス資料にはおすすめだ。
変更後、グラフはこうなった。

グラフタイトルを変更する
グラフタイトルは、グラフにつけた名前だ。初期設定では「系列名」がそのままグラフタイトルとして自動的に上部に配置される。今回は金額になっている。
- グラフをダブルクリックする
- グラフエディタの[カスタマイズ]をクリックする
- [グラフと軸のタイトル]をクリックする
- ▼で[グラフのタイトル]を選ぶ
- [タイトルテキスト]にタイトルを入力する
[グラフと軸のタイトル]では、[グラフのサブタイトル][横軸のタイトル][縦軸のタイトル]も入力できる。

今回は、[グラフのタイトル]と[縦軸のタイトル]の[タイトルテキスト]から「金額」を消して、サブタイトルに「グラフの単位」と入力した。位置は、右に寄せた。
変更後、グラフはこう変わった。ずいぶんとすっきりしたグラフになった。

横軸(x軸)のフォントサイズを変える
グラフのフォントやフォントサイズは、できるかぎり揃えたほうが見た目がよくなる。全体がまとまり、きちんと作り込まれた印象になるからだ。フォントサイズがばらばらだと、落ち着きがない印象を読み手に与える。
- グラフをダブルクリックする
- グラフエディタの[カスタマイズ]をクリックする
- [横軸]をクリックする
- 横軸のフォントサイズを変える

今回は、フォントをRobotoに、ラベルのフォントサイズを18に設定した。
変更後のグラフは、こうなった。グラフ全体で統一感がでた。

プロットエリアを調整する
さいごに、プロットエリアを調整して、グラフ全体のバランスを整える。
- グラフをダブルクリックする
- プロットエリアの外枠8箇所に□が表示される
- □にカーソルを合わせると→の形になる
- 大きさを調整する

これでグラフは完成だ。初期設定のグラフと見比べると、ずいぶん見やすくなった(と、個人的には思うがどうだろう?)。

グラフをダウンロードする
Googleスプレッドシートでは、作成したグラフがダウンロードできる。ダウンロードの形式は、SVG、PNG、PDFの3種類だ。
- グラフをクリックする
- グラフの右上にある[…を縦にしたマーク]をクリックする
- [形式を指定してダウンロード] をクリックする
- ファイル形式を選ぶ

まとめ 見やすいグラフ作成のポイント
これでグラフの作り方の説明はおわりだ。さいごに、見やすいグラフを作るポイントをまとめておく。
- データにぴったりのグラフを選ぶ
- 縦軸、目盛り線、凡例など余分な要素は取り除く
- データラベルを表示する
- グラフには落ち着いた色を使う
- フォントは色と大きさを統一する
見やすさにこだわるのは、ほとんどのグラフは、自分以外の誰かが見るために作るからだ。仕事では上司やクライアントがグラフを見る。プライベートでは友人に見せたり、ブログに載せたりする。グラフ作成には、読者視点が欠かせないのだ。
ここをこうすると見やすくなるかな、と考えながら、いろんなグラフを作ってみよう。